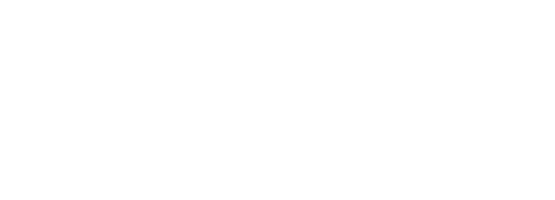All WNC series WattNode® for LonWorks® models support field firmware upgrades.
Limitations
- It is not possible to add or remove “Option B” or “Option BI” using a firmware upgrade. You could convert from Option B to Option BI or vice versa, but the calibration will revert to default values, which will be highly inaccurate. Therefore, we recommend returning these to the factory if you need to convert options.
- It is not possible to convert a “Plus” model to a “Logger” model using a firmware upgrade, because the Logger models have additional internal hardware. See WattNode LonWorks Plus vs Logger.
Upgrade Procedure
- Record important settings, like nciCtAmps for all WattNodes you will be upgrading. These should be preserved, but if they aren’t, you will need to reload them.
- Download the application image file from the Continental Control Systems website to your PC. This will be a file with an NXE extension.
- Load the application image into each WattNode meter being upgraded. You can do this on nodes that are already commissioned using the “Commissioning / Load…” command in LonMaker®. The exact command may vary on other tools but is generally called “Load”. For nodes that have not yet been commissioned, you can choose to load the application image during the commissioning.
- On LonMaker, this will bring up a dialog box named “Application Image Wizard” which let’s you specify some options. We recommend the following:
- State: “Online” (Default is generally fine as well)
- Source of CP Values: “LNS database”
- Device Specific CPs: “Preserve device values”
NOTE: if you do not use this option, settings like nciCtAmps, nciDemPerMins, and nciDemSubints will revert to factory default values after the upgrade!
- Click the “Finish” button.
- If you are commissioning the WattNode meter, you will be prompted to press the service pin.
- After finishing the upgrade, verify that the WattNode is working correctly and that settings like nciCtAmps are correct.